Зовется она Tux Paint и представляет из себя упрощенный графический редактор, который совмещает в себе обучающие элементы. Это явно не Photoshop, но возможносей по рисованию в привычном виде у него явно больше. Представьте кучу инструментов, штампов и эффектов. Если вести кисточкой слева направо, то раздастся звук из левой колонки, переходящий в правую. Если для рисования выбрать утку, то воспроизведется ее кряканьие, произнесется название птицы на английском и напишется на экране. Мой сын (2 года, 8 месяцев) пока еще не умеет читать, но уже вполне понимает названия животных и цветов по-английски. Еще он вполне освоился с мышкой и многое делает без моей помощи.
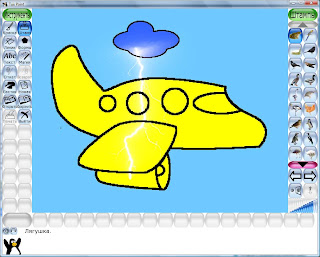
Tux Paint - многоплатформенная программа, она работает под Windows, Mac и Linux. Причем она совершенно бесплатная. Есть русский язык интерфейса. В общем, если вы еще не использовали этот графический редактор, порадуйте ваших детей, скачайте ее быстрее! Кроме самой программы рекомендую установить дополнительные штампы (Rubber Stamps). В них входят животные, машинки, фрукты, музыкальные инструменты и т.п.
Малыши очень любят раскрашивать картинки. Раньше мы печатали раскраски на принтере, но на компьютере их раскрашивать удобнее и интереснее. В программе есть несколько готовых раскрасок, но их мало. Поэтому я поделюсь как добавляю их в Tux Paint.
1. Много раскрасок можно найти в "Клубе активных родителей". Нужно выбрать понравившуюсь и открыть ее в броузере.
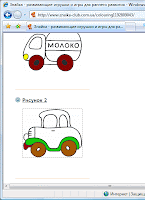
2. Далее методом Drag&Drop перенести в графический редактор (на ноутбуке у меня предустановлен Photoshop Elements 5.0, от обычного Фотошопа не сильно отличается) или просто сохранить файл и открыть его потом.

3. Иногда картинки надо повернуть. Для этого надо зайти в меню Image->Rotate...->90 Right.
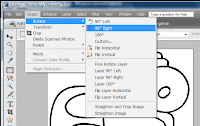
4. После этого нужно изменить режим картинки: меню Image->Mode->RGB Color.
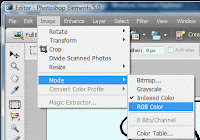
5. Теперь надо 2 раза кликнуть на слое "Background" и в появившемся окне сказать OK.
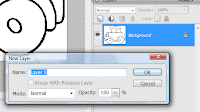
6. Теперь вместо белого цвета нужно сделать прозрачный. Для этого надо выбрать инструмент Magic Wand Tool. Нажмите на клавиатуре клавишу "W". В настройках инструмента снимите птичку с "Contiguous" и кликните на белой области картинки. Теперь жмите на клавиатуре клавишу "Del".
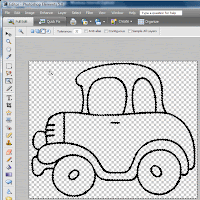
7. Осталось только сохранить картинку. Вызовите из меню File->Save for Web. В появившемся окне надо выбрать формат графического файла PNG-8 и птичкой на Transparency отметить, что файл будет прозрачным.
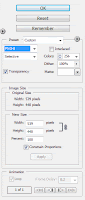
8. Жмите "OK" и задайте каталог программы, куда сохранить картинку. У меня это C:\Program Files\TuxPaint\data\starters\
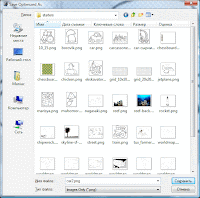
9. Вот и все. Теперь при запуске Tux Paint можно выбрать новую картинку (кнопка "Новая") и выбрать подготовленную раскраску.
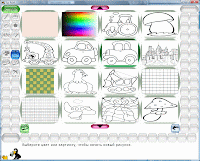
А какие программы используете вы для обучения детей?
Нашел для себя удивительную игрулину. Не знаю как ребенку, но я рад безумно... потратил пол дня на освоение всех тонкостей, думаю детям понравится и будет полезно. Физика + рисование + механика = страшная сила.
ОтветитьУдалитьЖду релиза с нетерпением.
http://phun.cs.umu.se/wiki/Download